Комбинация Kodi и Firestick похожа на соус для барбекю и шашлыки, как Lays и Pepsi. Идеально. Kodi дает вам больше разнообразия, а Firestick обеспечивает непревзойденную безопасность и подлинность. Вы можете смотреть тысячи шоу без сучка и задоринки. Но как использовать Kodi с Firestick и Fire TV? Каков процесс установки? И что вы можете с этим сделать? Мы ответим на все эти вопросы в следующем руководстве.
Мы разделили наше руководство на четыре основные части:
- Описание и информация.
- Установка Коди.
- Удаление Коди.
Вы можете перейти в любой раздел, исходя из ваших потребностей и удобства. Итак, приступим!
Что такое Коди?
Когда большинство новичков слышат о Kodi, они, вероятно, ассоциируют его с сервисом, который чрезвычайно сложен или запутан для понимания, использования и настройки. Иногда это даже ассоциируется с услугой, созданной только для технических фанатов.
Но это неправда!
Это один из лучших и бесплатных медиаплееров с открытым исходным кодом в мире, который воплотит в жизнь мечту каждого любителя потокового вещания.
Кроме того, если вам интересно, как использовать Kodi, или если настройка занимает некоторое время, вы должны знать, что его чрезвычайно просто использовать!
Вы сможете получить доступ к любому виду паровой службы через так называемое дополнение Kodi. Это когда определенный фильм, телешоу, музыкальный жанр, игры и т. д. недоступны для потоковой передачи на Kodi.
Но, поскольку Kodi не может обеспечить немедленный доступ к каждой потоковой платформе, ему потребуется помощь плагинов, известных как надстройка.
Для установки доступно бесчисленное множество надстроек, с помощью которых вы можете транслировать фильмы, телешоу и документальные фильмы с популярных платформ, таких как Netflix, BBC iPlayer, Hulu и т. д.
С Kodi вы также сможете получить доступ к сборкам, скинам Kodi для удобства использования, репозиториям и многому другому.
Kodi совместим со многими устройствами, если у вас есть предпочтения. Лучше всего он работает с Firestick, Android, iOS, Nvidia Shield, Xbox One, PS4 и Linux.
Вы сможете загружать многие дополнения Kodi на эти устройства с помощью метода, называемого боковой загрузкой.
Как использовать Коди
Kodi совместим со многими устройствами. Однако, поскольку Firestick — самый популярный вариант Kodi, мы расскажем об этом в нашем руководстве.
Сначала вам нужно научиться устанавливать приложение, чтобы использовать Kodi. Поскольку приложение недоступно в Amazon App Store, вы должны узнайте, как сделать джейлбрейк вашего устройства.
Это руководство работает на Kodi Matirx 19, Leia 18, более старой версии Krypton 17.6 и даже на более новой версии Nexus v20.2.
Как установить Коди на Firestick
Поскольку вы здесь, вам, вероятно, интересно каков процесс установки? Не волнуйтесь, мы здесь, чтобы помочь. Сначала вам необходимо включить приложения из неизвестных источников на вашем Fire TV и загрузить приложение Downloader, чтобы установить Kodi. Вот что вам следует сделать:
Включить приложения из неизвестных источников
- Перейдите в меню настроек на Firestick и нажмите «Мой огонь ТВ, либоУстройство".
- Вы увидите опцию под названием «Опции для разработчиков", зайдите в него и включите "Отладка ADB(Основной ключ) и Приложения из неизвестных источников
- Вам может быть предложено всплывающее предупреждение, просто нажмите «включать" продолжать.
- Теперь вернитесь на главный экран и в строке поиска введите «Загрузчик».
- Нажмите на кнопку загрузки или на Получить.
- Когда приложение будет загружено и установлено, нажмите «Откройте".
Теперь у вас есть приложение «Загрузчик». Это поможет вам загружать любые сторонние APK-файлы на ваше устройство. Теперь вы начинаете делать джейлбрейк своего устройства, чтобы загрузить Kodi.
Jailbreak Firestick для загрузки Kodi
- Запустите приложение Downloader, и вы увидите пустую вкладку URL. Тебе следует увидеть "http://" по умолчанию.
- Теперь введите ссылку Kodi APK «ТВ/скачать” чтобы загрузить приложение и нажмите «Go». Убедитесь, что вы загружаете 32-битный APK-файл.
- Kodi APK теперь будет загружен.
- После этого подтвердите разрешения, следуя инструкциям на экране, а затем нажмите «Установите".
- Вот и все.
Как установить Kodi на Firestick с помощью AppStarter
Если установка APK-файла Kodi на Firestick не работает для вас, вы можете использовать другой метод. Приложение AppStarter идеально подходит для загрузки сторонних приложений и отлично подходит для Kodi на Firestick.
Сначала вам нужно будет включить приложения из неизвестных источников и загрузить приложение «Загрузчик». Учебные пособия для обоих можно найти выше. Затем:
- Запустите приложение Downloader и щелкните поле URL.
- Введите URL-адрес для APK-файл AppStarter а затем нажмите «Go".
- Когда AppStarter будет загружен, нажмите «Установите".
- Запустите его.
- Чтобы сначала установить Kodi, перейдите в «Updates” в левом меню AppStarter.
- Нажмите "Установите» на правой стороне, где написано Коди.
- Это все!
Если у вас уже есть Kodi на Firestick, вам следует попробуй обновить его для лучших результатов.
Как установить Коди на Android TV
Установить Kodi на Android TV проще, чем установить и использовать Kodi на Firestick. Приложение Kodi версии 20.2 Nexus уже доступно в магазине Google Play, поэтому его установка не должна вызвать проблем. Вот краткое руководство, показывающее, как начать работу:
- Включите Smart TV или подключите его к телевизору с помощью Android Box.
- Перейдите на главный экран и нажмите на Google Play Store.
- Введите Kodi, и вы легко найдете приложение.
- Нажмите кнопку "Установите” и следуйте инструкциям на экране. Приложение Kodi будет установлено на вашем устройстве менее чем за несколько минут!
Как обновить Коди
Большинство пользователей по-прежнему используют старую версию приложения Kodi. Предыдущие версии могут содержать ошибки и в некоторых случаях могут не работать. Для более плавной работы мы рекомендуем обновить приложение Kodi до последней версии. На данный момент, в 2024 году, последней версией является Kodi v20.2 (Nexus). Если вы ищете способы обновить Kodi на нескольких устройствах, вы можете изучить руководство.
Что такое надстройка Kodi? Как мы его устанавливаем?
Как упоминалось выше, Kodi — это медиаплеер. Вы можете использовать Kodi для воспроизведения музыки, фильмов и телепередач из вашей локальной библиотеки. Но что хорошего в том, что контент ограничен? Вот тут-то и появляются дополнения Kodi.
Kodi известен своими возможностями персонализации. И лучший способ персонализировать Kodi — использовать надстройки. Некоторые надстройки Kodi предоставляют ссылки на несколько потоковых платформ и разнообразный контент.
Вы также можете столкнуться с географическими ограничениями на своем устройстве Kodi. Большинство пользователей обходят эти ограничения, загружая дополнения в Kodi.
Дополнения от…
Эти надстройки наполнены многочисленным контентом из библиотек, включающих:
- Кино
- ТВ-шоу
- Детские развлечения
- Спорт
- Новости
- Музыка и т. д.
Поскольку вы немного знакомы с надстройкой Kodi, давайте перейдем к краткому руководству по ее установке.
Как установить дополнения на Коди
Доступны сотни дополнений, но лишь немногие из них являются лучшими для Kodi. Сначала вам нужно решить, какой контент вам нужен, а затем выбрать дополнение, которое предлагает его. Затем вы находите источник, который предлагает дополнение, а затем устанавливаете его на Kodi.
Следующее руководство поможет вам быстро загрузить любое неофициальное дополнение на Kodi. Но сначала нужно включить «Неизвестные источники».
Вот как вы начинаете:
- Запустите Kodi на своем устройстве.
- Теперь нажмите на «настройки" значок.
- Теперь нажмите на «Система», чтобы запустить настройки.
- В левой части меню внизу нажмите «Стандарт» и переключите его на «Дополнительно».
- Теперь нажмите на «Дополнения», а затем включите «Неизвестные источники".
- Вы получите предупреждение об опасности доступа к надстройкам через неизвестные источники. Нажмите на "Да" продолжать.
- Теперь, чтобы вернуться к «Система», нажмите клавишу Esc. Затем нажмите «Управление файламир."
- Нажмите на "Добавить источник".
- Вы получите всплывающее окно, выберите «Ничто".
- Теперь, чтобы загрузить надстройку, вам сначала нужно загрузить репозиторий, который ее содержит. Введите URL-адрес репозитория на вкладке пути и назовите его.
- Нажмите на "OK
- Вернитесь на главный экран Kodi, нажав кнопку Esc на клавиатуре. Нажмите на "Дополнительныйs ".
- Вы увидите значок пакета в верхнем левом углу. Нажмите здесь.
- Далее нажмите «Установить из zip-файла".
- Теперь выберите имя репозитория, который вы создали, и выберите ZIP-файл, содержащий репозиторий, который требуется установить.
- После того, как вы установили репозиторий, нажмите «Установить из репозитория".
- Выберите имя репозитория, который вы только что установили.
- Когда вы нажмете на нее, вы увидите список категорий, таких как музыка, игры и т. д. Нажмите на нужную категорию, а затем на нужное дополнение.
- После того, как вы нажмете на надстройку, которая вам нужна, нажмите «УстановитеА затем на «OK".
- Дождитесь установки надстройки, а затем вернитесь на главный домашний экран, нажав кнопку Esc.
- Вы должны увидеть новое и установленное дополнение Kodi.
Как использовать дополнения
Теперь, когда вы установили надстройки на Kodi, вам нужно научиться их использовать. Но во-первых, знаете ли вы, как их найти? Если нет, вы найдете краткое руководство ниже.
Во-вторых, все надстройки разные и находятся в своих собственных категориальных вкладках. Например, вы установили надстройку для фильмов и видео, поэтому ее можно найти в разделе надстроек для видео.
Точно так же, если вы планируете искать надстройку для видеоигр, ее можно найти в надстройках для игр. Поскольку надстройки для фильмов, видео и телешоу пользуются наибольшим спросом, я сосредоточу свое руководство на этом.
Итак, вот как найти дополнения к видео:
- На главном экране нажмите «ДополнительныйВ меню слева.
- Нажмите на "Видеообъявления".
- Вы увидите весь список потоковых сервисов, которые предлагает надстройка, например:
Как использовать аддон
- Когда вы выбираете надстройку, которая вам нравится, например, если вы посмотрите на изображение выше, все, что вам нужно сделать, это щелкнуть один раз по любому из них, и оно сразу же откроется.
- После того, как вы откроете надстройку, у вас будет еще один список опций на выбор, например фильмы, телепередачи и т. д. Нажмите «Кино», чтобы получить к ним доступ.
- Каждое дополнение отличается. Например, когда вы выбираете конкретное дополнение, вы можете получить список подкатегорий на выбор, как на изображении выше. Или, иногда, вы сразу попадете в названия фильмов.
- Как только вы нажмете на подкатегорию, а затем на название заголовка, надстройка запустится. слом фильм по разным ссылкам.
- Когда это будет сделано, нажмите на любую из ссылок и начните трансляцию!
Что такое сборка Kodi?
Kodi имеет простой интерфейс с простой темой. Это называется скин Kodi, названный Estuary. Иногда этого недостаточно, чтобы возбудить интерес.
Что делать, если вы хотите изменить внешний вид приложения? Сделать макияж? Вам придется использовать сборку Kodi. Сборка Kodi — это универсальное средство для изменения внешнего вида Kodi.
Сборка поставляется с многочисленными предустановленными надстройками и скинами, которые вы можете выбрать, что делает Kodi немного более продвинутым и захватывающим в целом.
Например, вы слышали о популярном Titanium Build? Вот как это выглядит:
Как установить сборку Kodi
В Интернете циркулирует довольно много сборок. Однако не все сборки подходят для Kodi. Мы собрали лучшие и самые популярные сборки Kodi, чтобы упростить задачу. Мы выбрали следующие сборки Kodi:
- Титан
- Несоответствующие моды Lite
- Безграничная магия
- Xanax
- Ксонтек
- Рационализировать
- Портал одной нации
Чтобы дать вам представление о том, как установить сборку Kodi, следуйте приведенному ниже руководству по самой популярной сборке Titanium. Прежде чем начать, вот что вам нужно отметить: Titanium Build является частью Supreme Builds Wizard.
Итак, сначала нам нужно установить репозиторий Supreme Builds, чтобы получить мастер Supreme Builds. Вот что вы должны сделать:
Шаг 1: Установка Supreme Builds
- Запустите настройки Kodi, щелкнув значок Cog, а затем откройте «Файловый менеджер».
- Затем нажмите «Добавить источник».
- Выбирать " ”
- Теперь с помощью экранной клавиатуры введите URL-адрес «http://repo.supremebuilds.com/».
- Нажмите «ОК».
- Вернитесь на главный экран и нажмите «Дополнения».
- Вы увидите значок пакета, как показано на изображении ниже. Нажмите здесь.
- Нажмите «Установить из zip-файла».
- Теперь из списка щелкните имя, которое вы дали источнику мультимедиа. Например, «Supreme», как показано на изображении ниже:
- Нажмите «repository.supremebuilds-1.0.2», имея в виду, что это зависит от вашей версии.
- Подождите, пока надстройка установится. Вы должны получить уведомление, как показано на изображении ниже:
- Теперь перейдите на вкладку с надписью «Установить из репозитория» и нажмите «Репозиторий верховных сборок».
- Нажмите «Дополнения к программе».
- Затем на «Supreme Builds Wizard»
- В правом нижнем углу экрана вы должны увидеть кнопку «Установить», нажмите на нее.
- После установки вы снова увидите уведомление с надписью «Дополнение установлено».
- Закройте всплывающие окна!
Шаг 2: Установка титановой сборки
- Теперь, когда репозиторий убран, вернитесь на главный экран Kodi и нажмите «Дополнения», а затем «Дополнения к программе».
- Нажмите на сборку, чтобы запустить ее!
- Появится список, нажмите «(Supreme Builds) Builds».
- Вы увидите несколько серверов. Нажмите на самый быстрый в зависимости от того, где вы находитесь. Вот пример серверов, упомянутых на изображении ниже:
- Нажмите «(Supreme Builds) Fresh Install».
Новая установка стирает все старые надстройки Kodi и заменяет их на Titanium Kodi Build. Если вы хотите сохранить и старые надстройки, выберите «Стандартная установка» вместо новой установки.
- Как только вы нажмете на новую установку, появится диалоговое окно. Нажмите «Продолжить»
- Начнется установка Titanium Build. Вот как это выглядит:
- После установки появится еще одно диалоговое окно, нажмите «Принудительно закрыть».
- Вот и все!
Как установить надстройку Kodi на сборку
Бывают ситуации, когда устанавливаемая вами сборка не содержит определенных потоковых сервисов, игр, телешоу, музыкальных библиотек, которые вам нужны. Итак, вам нужно будет установить надстройку на установленную вами сборку.
Например, мы рассмотрели учебник по Titanium Build выше, но он может не поставляться с надстройкой, которую вы ищете. Вы можете добавить отдельные надстройки в свою сборку Kodi, и вот как:
- Выберите любой из лучшие дополнения Kodi. Я пошел с Genesis Reborn. И, поскольку я уже рассмотрел учебник по Titanium Build сверху, мы продолжим ту же тему.
- Запустите Kodi.
- Перейдите на главный экран Titanium Build и нажмите «Главное меню», а затем «Настройки».
- Вы получите список опций, нажмите «Система»
- Вам будет предложено другое окно, нажмите «Дополнения» в левой части экрана, а затем включите «Неизвестные источники» в списке «Системные настройки».
После этого шаги точно такие же, как в руководстве по установке дополнения Kodi, упомянутом выше. Просто для быстрого понимания, вот что вы делаете:
- Вставьте исходный URL в сборку Kodi
- Установите репозиторий для надстройки
- Наконец, установите надстройку из репозитория.
Всегда используйте VPN
Kodi — это стороннее приложение, и многие надстройки генерируют защищенный авторским правом контент через торрент-потоки. Вот почему вам нужно использовать VPN, чтобы защитить свою деятельность в Интернете и скрыть свое физическое местоположение от интернет-провайдера и правительства.
Во-вторых, Kodi может быть недоступен там, где вы находитесь. Чтобы получить к нему доступ, вы должны подключиться к виртуальному VPN-серверу страны, которая разрешает доступ к Kodi.
Кроме того, VPN защищает вас от ненужной вредоносной рекламы и хакеров. Однако не все VPN-сервисы надежны или работают. Мы отобрали и протестировали несколько лучшие VPN для Коди, Они есть:
Заключить
Kodi — отличный медиаплеер с безграничными возможностями настройки и развлечений. Вы можете использовать различные надстройки Kodi, чтобы получить больше контента на Firestick. Пользовательские сборки позволяют вам изменять темы и функциональность вашего Kodi. И вы можете установить все это с легкостью. Приведенный выше учебник должен помочь вам начать работу немедленно! Но всегда помните об этом, потому что Kodi — стороннее приложение. Он может иметь уязвимости, поэтому вам нужно использовать надежный VPN, такой как 5, перечисленные выше, при потоковой передаче на Kodi на Firestick!

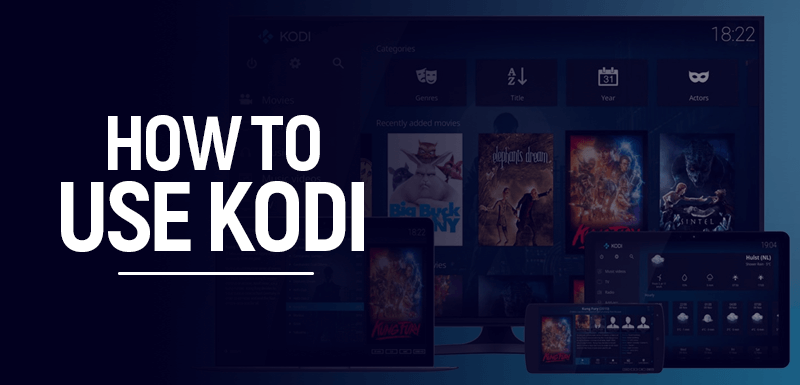
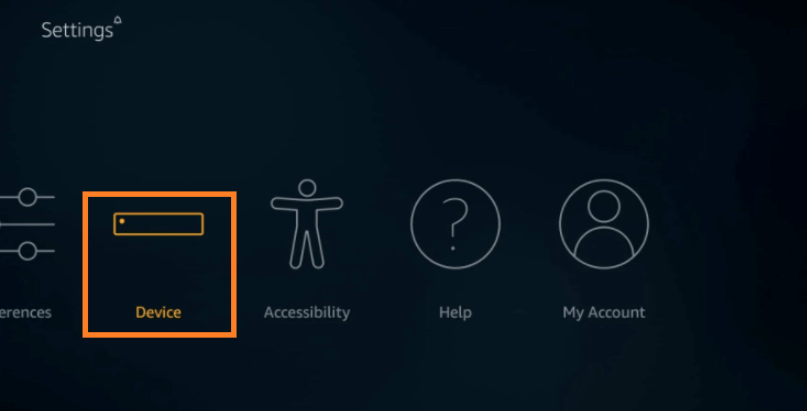
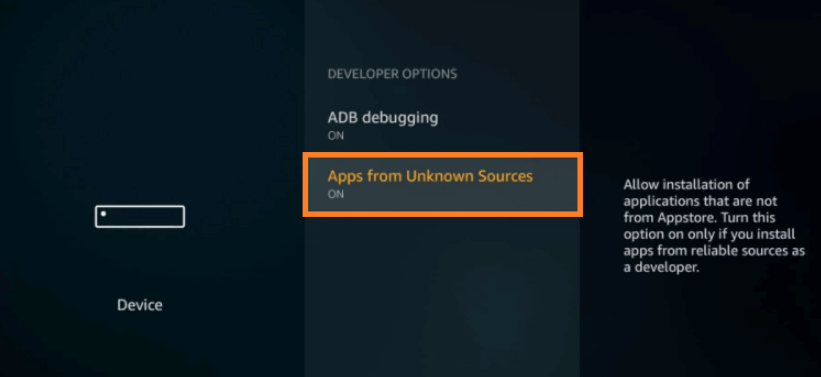
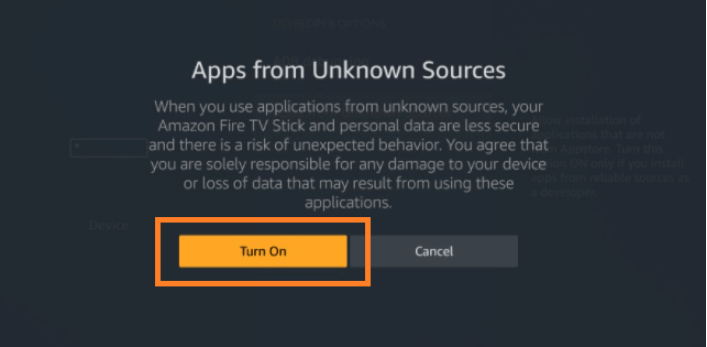
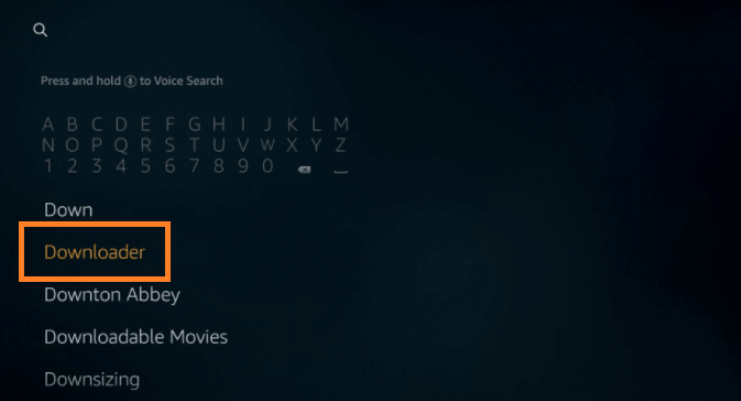
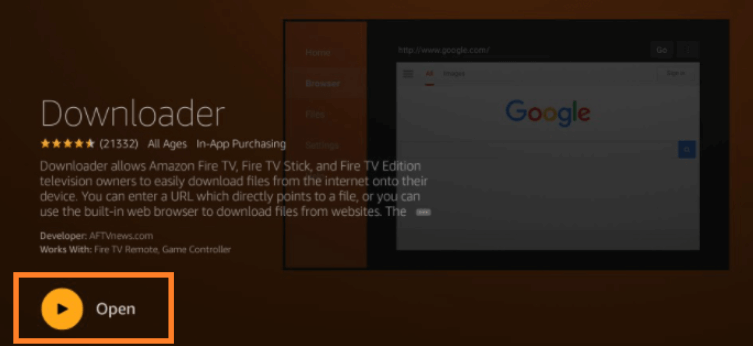
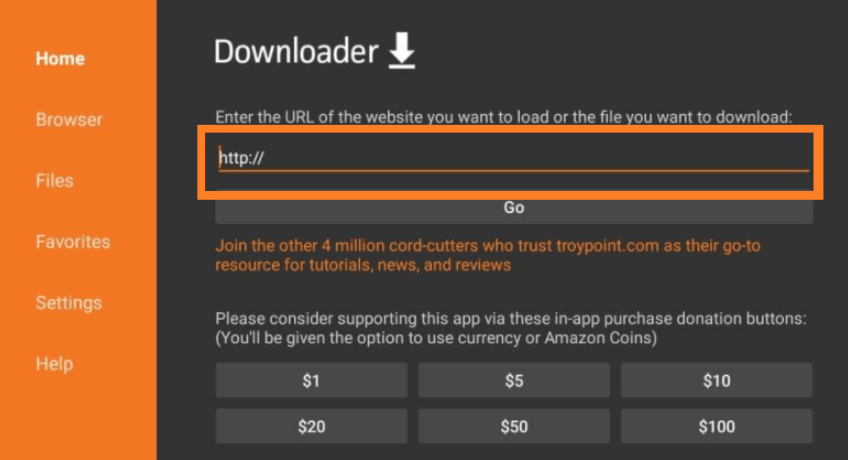
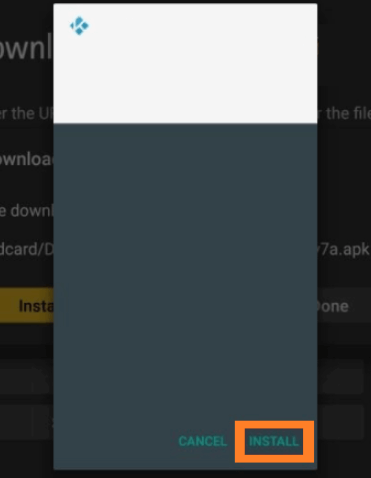
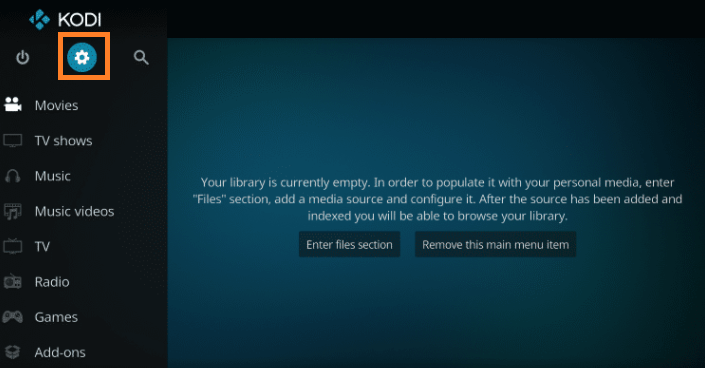
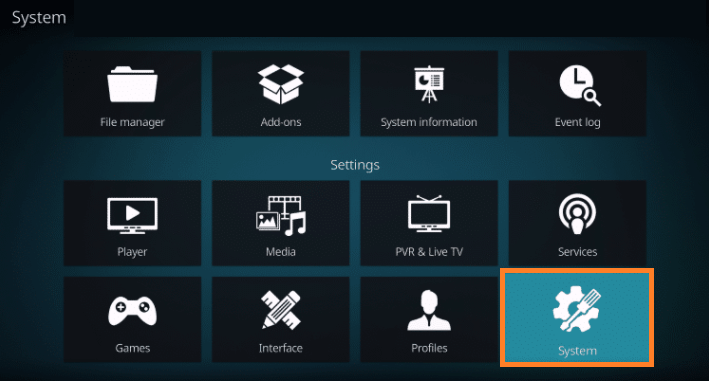
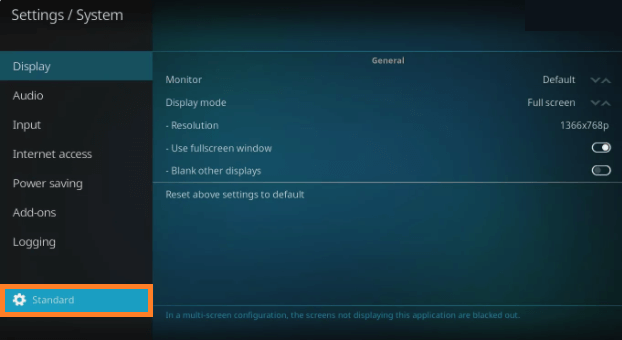
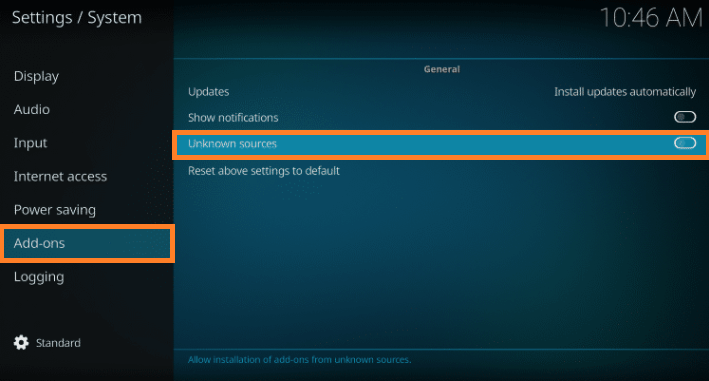
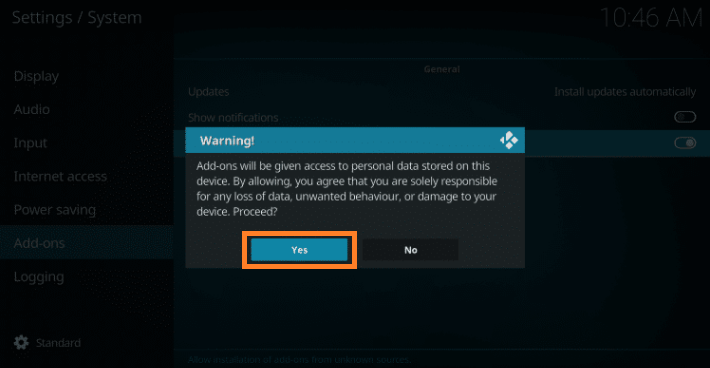
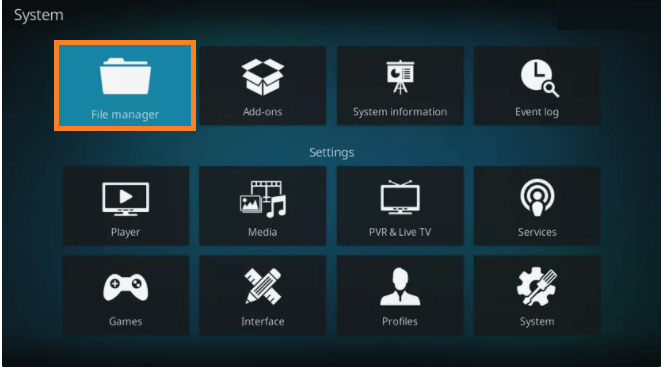
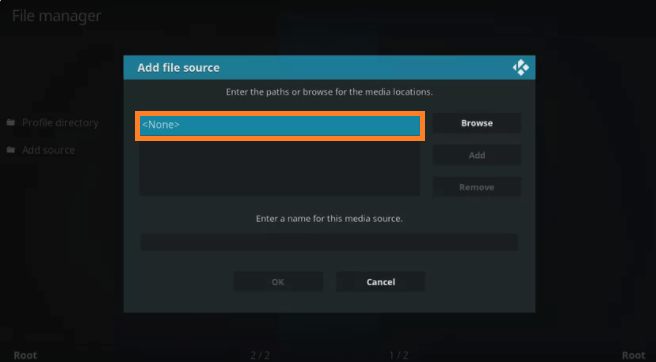
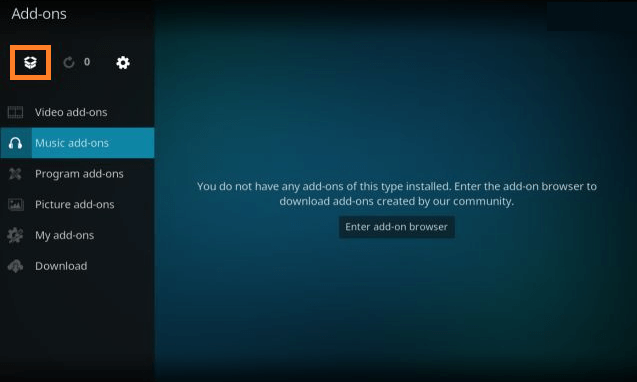
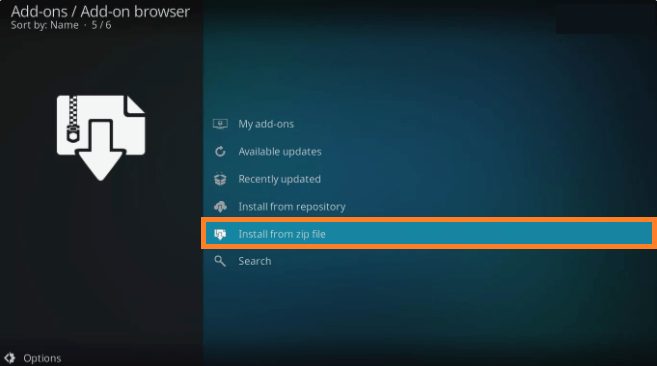
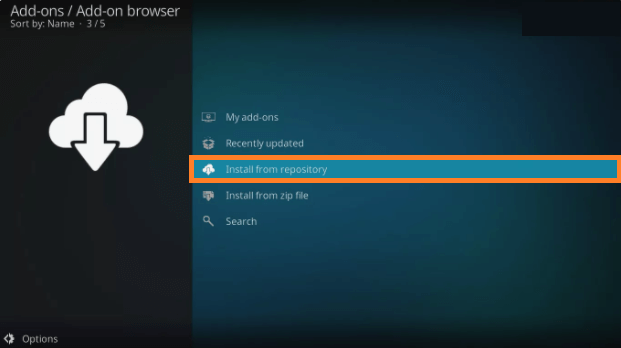
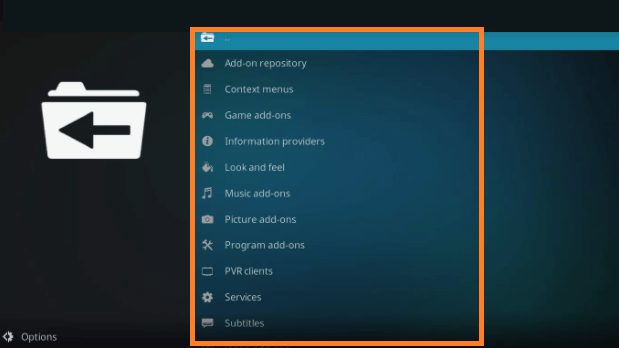
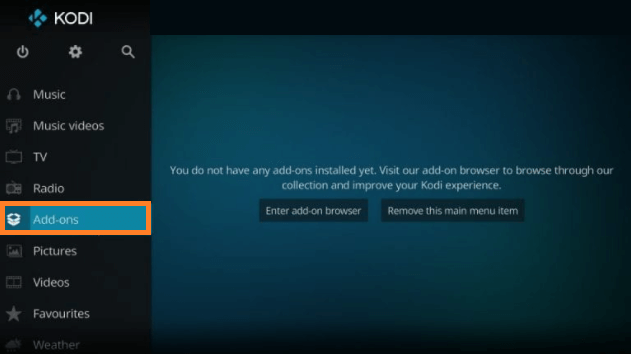
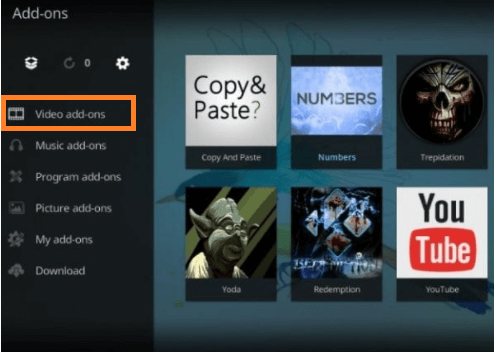
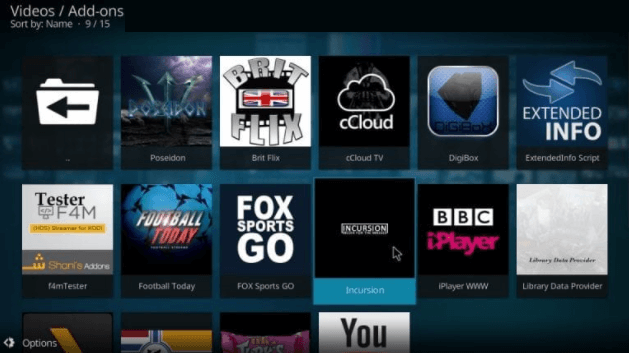
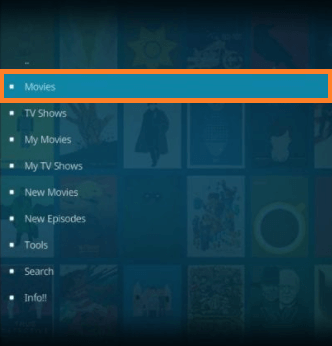
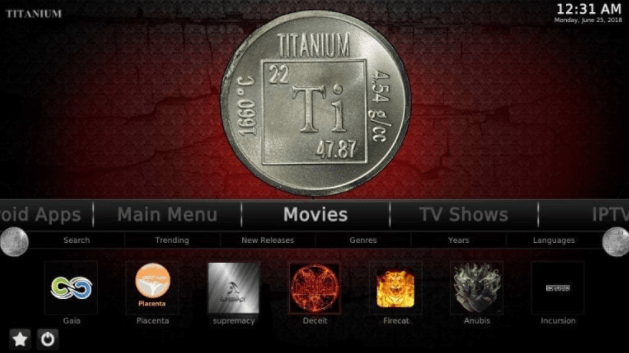
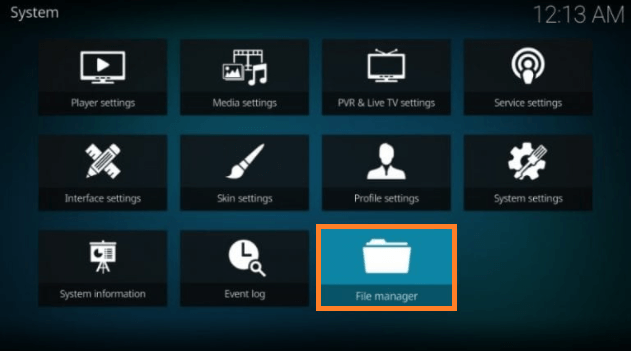
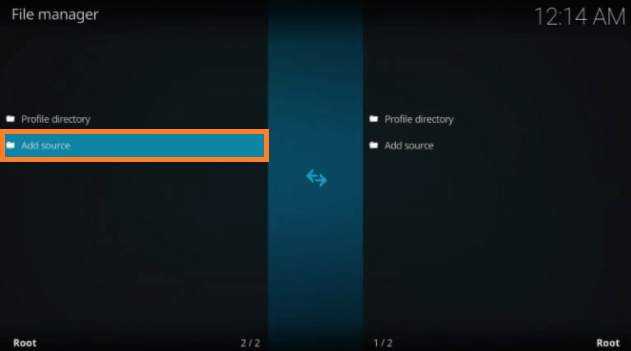
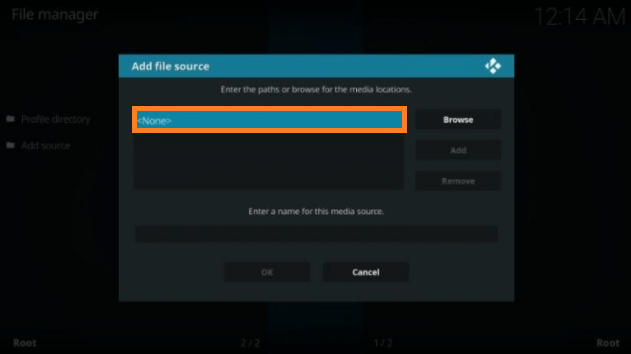
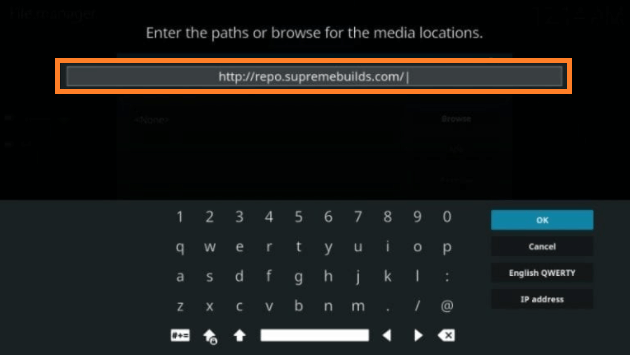
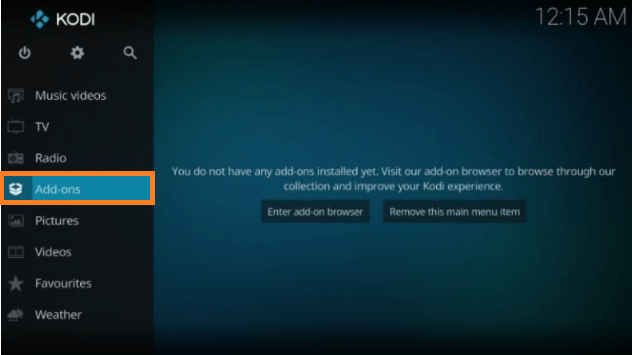
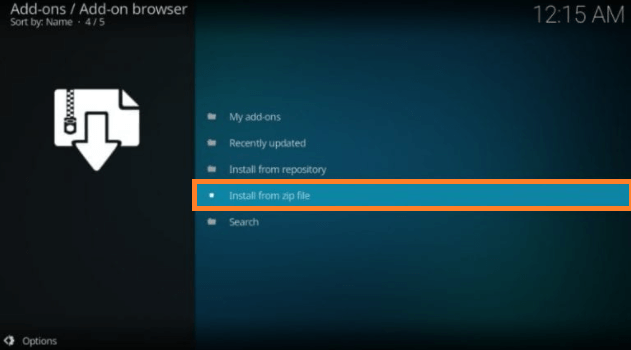
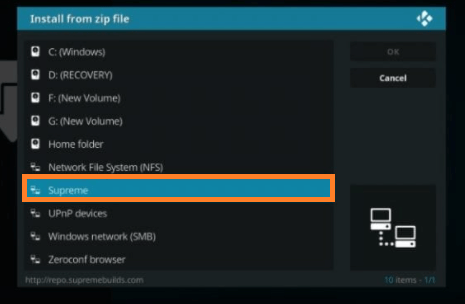
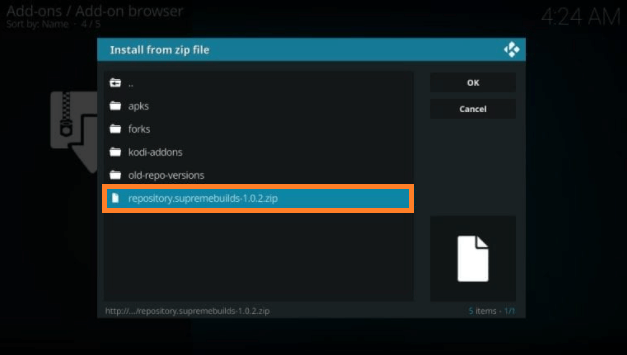
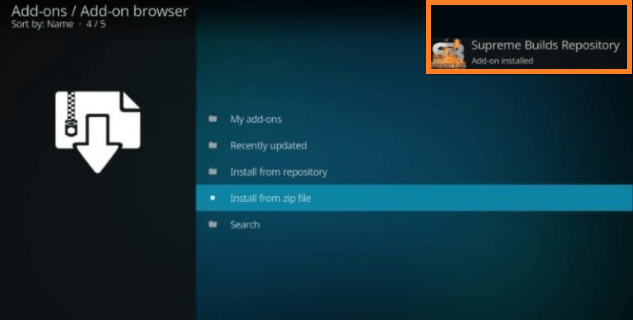
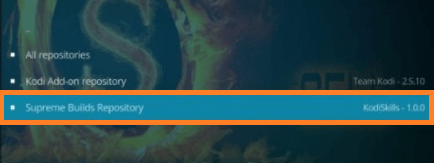
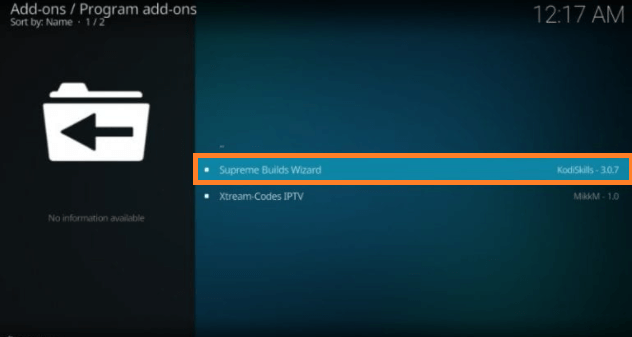
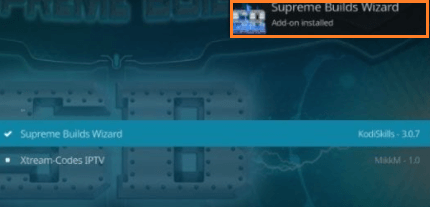
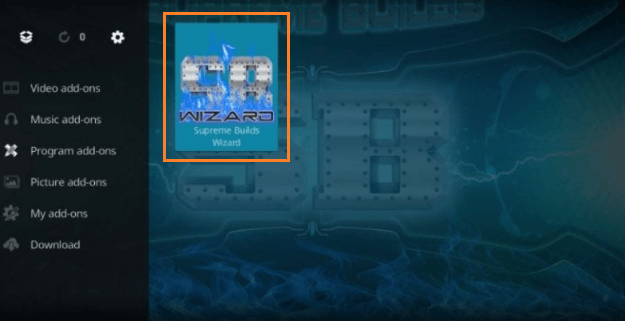
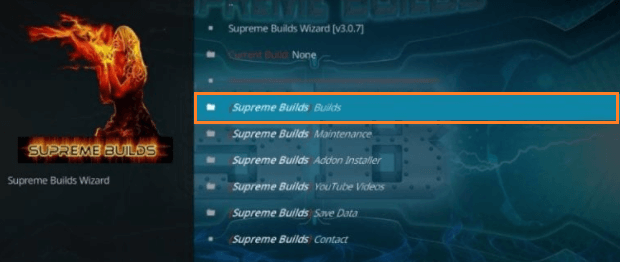
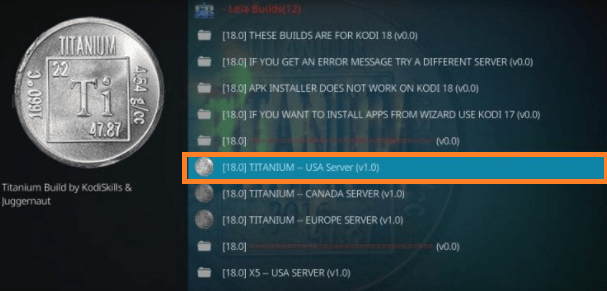
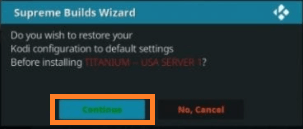
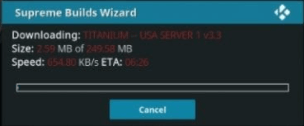
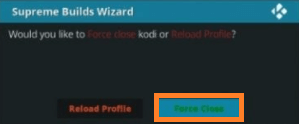
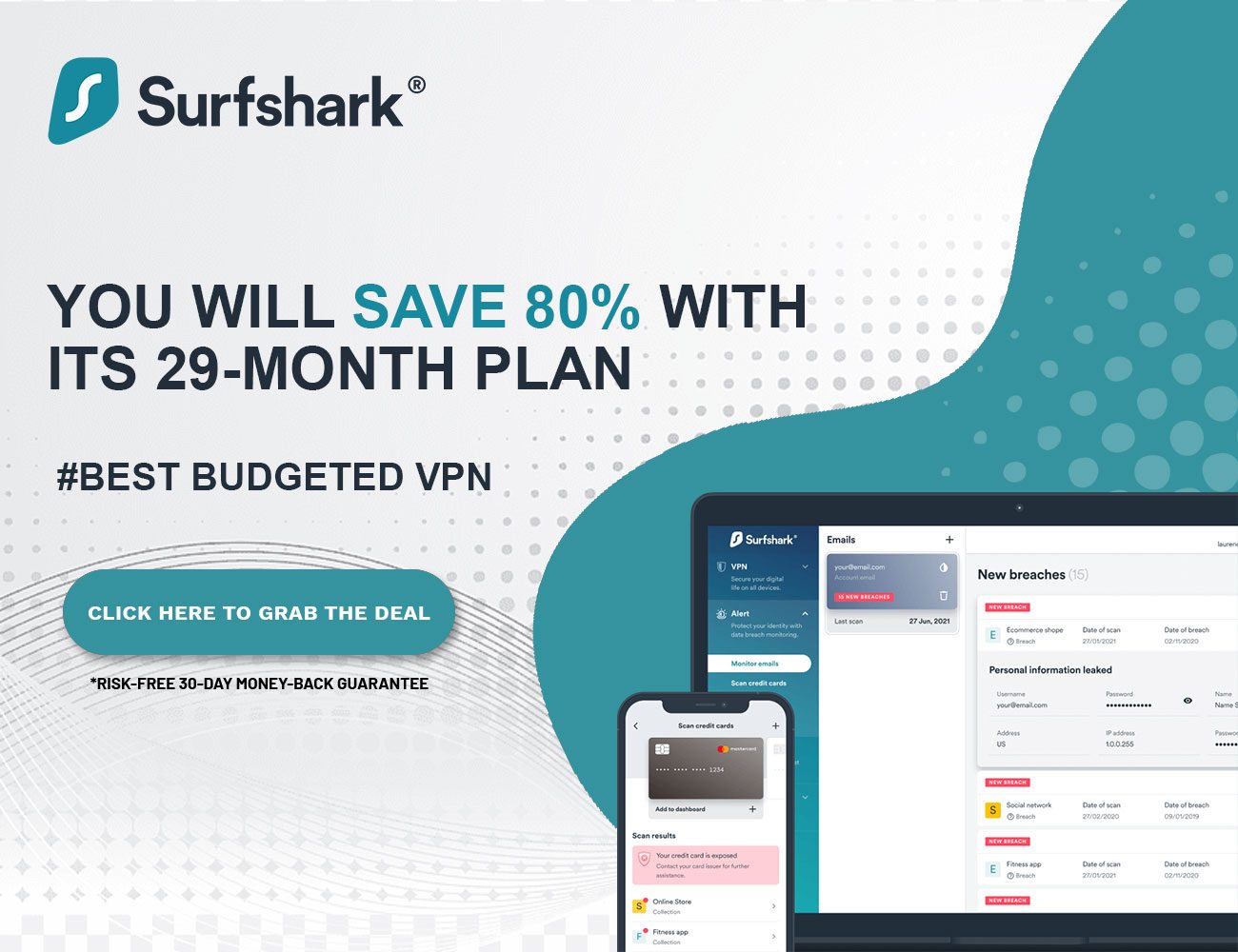

Оставьте комментарий